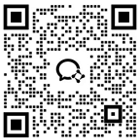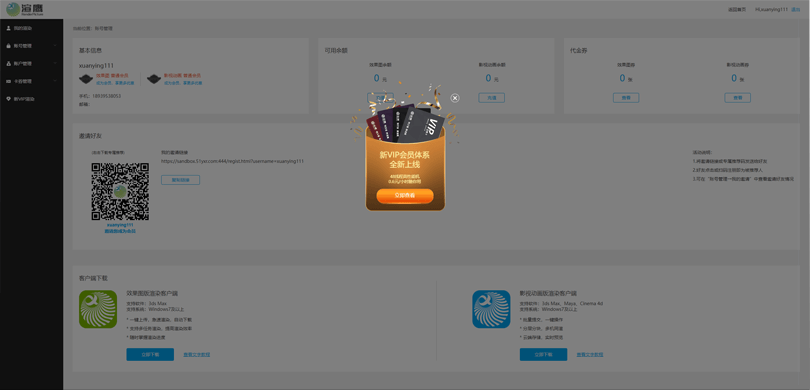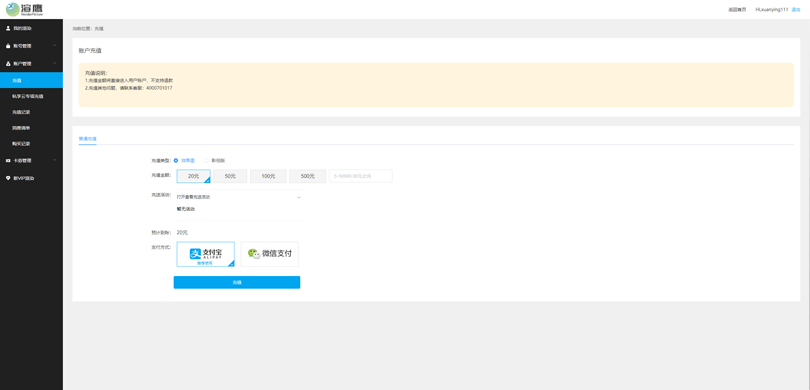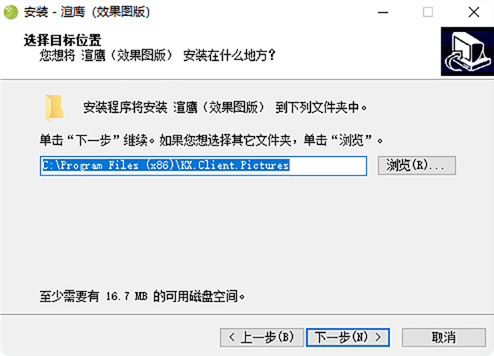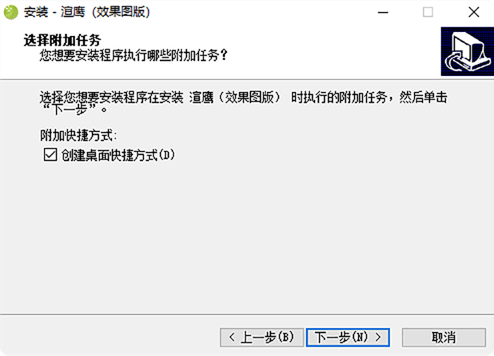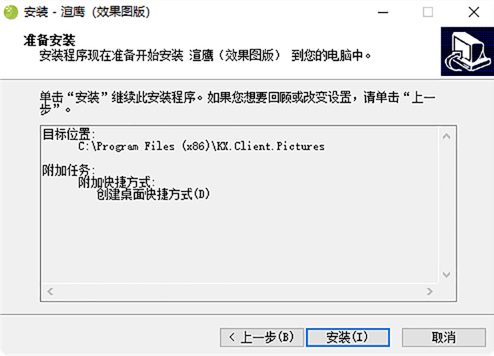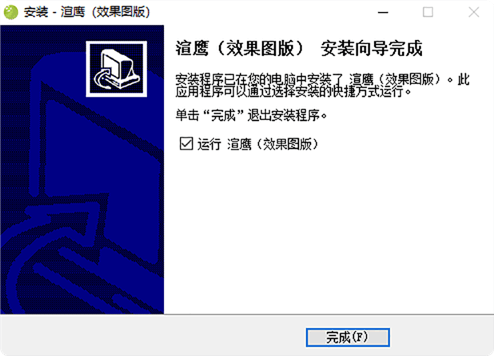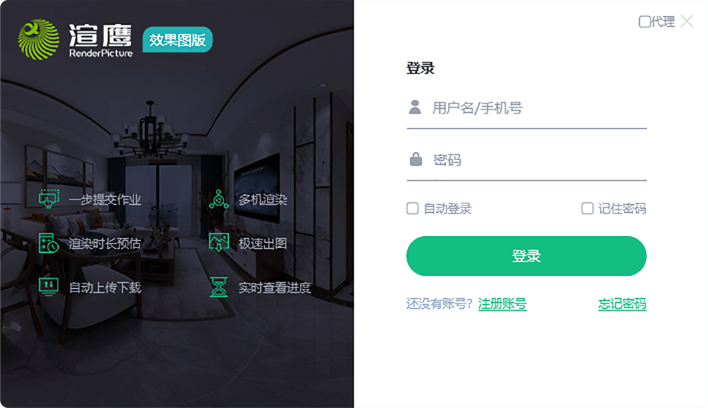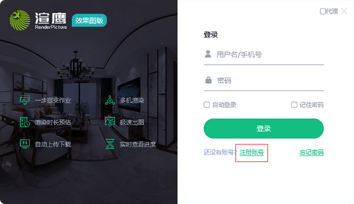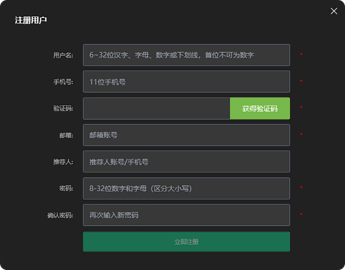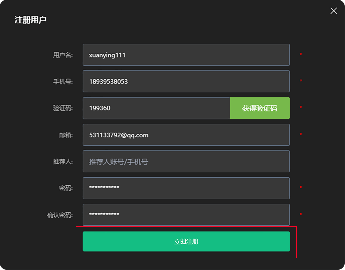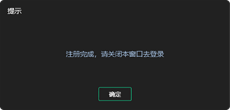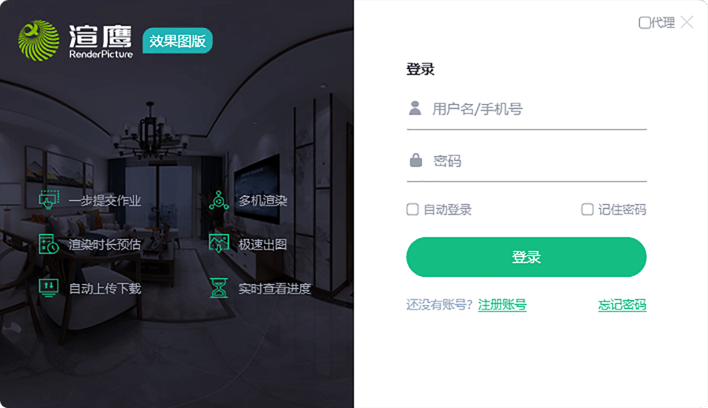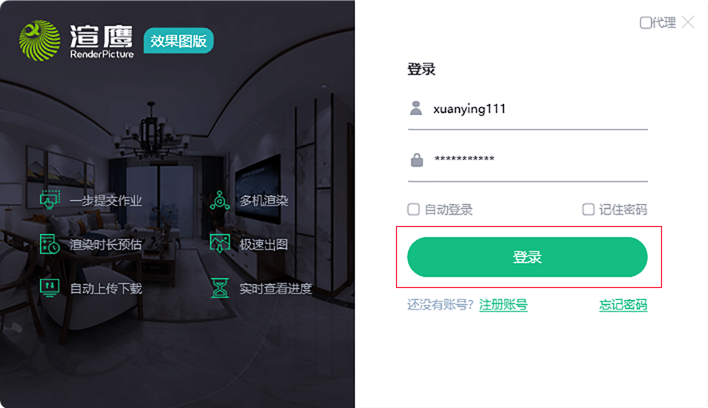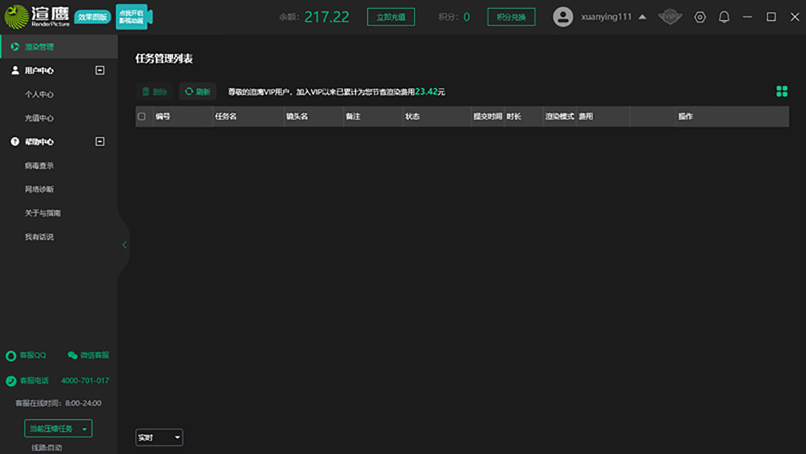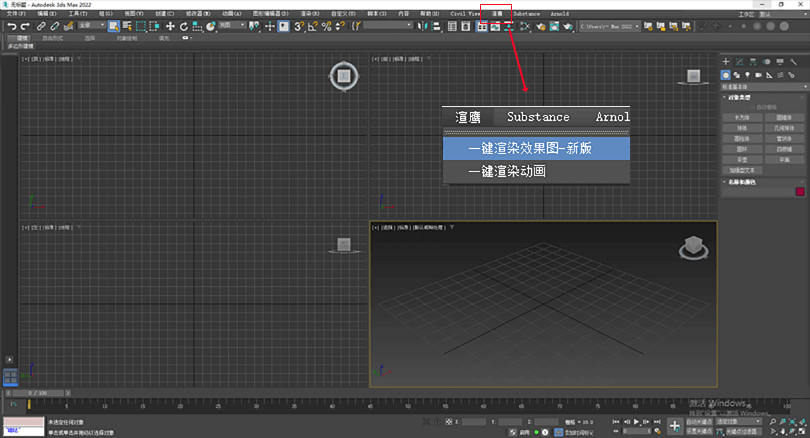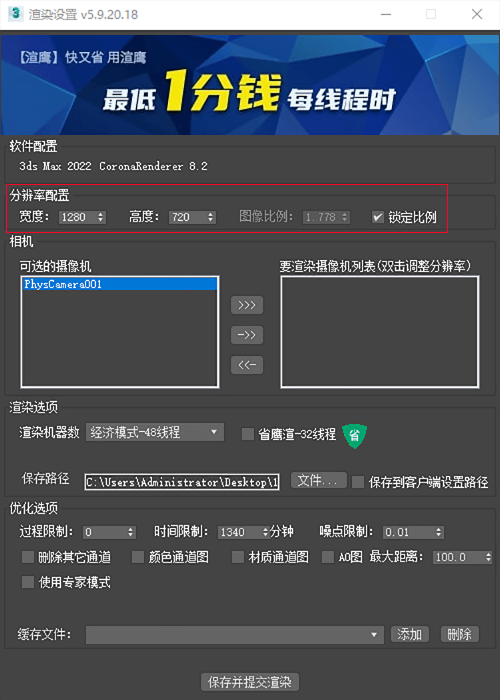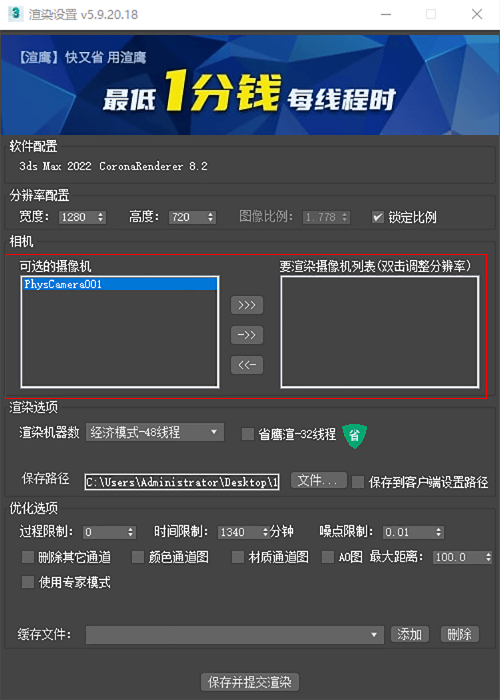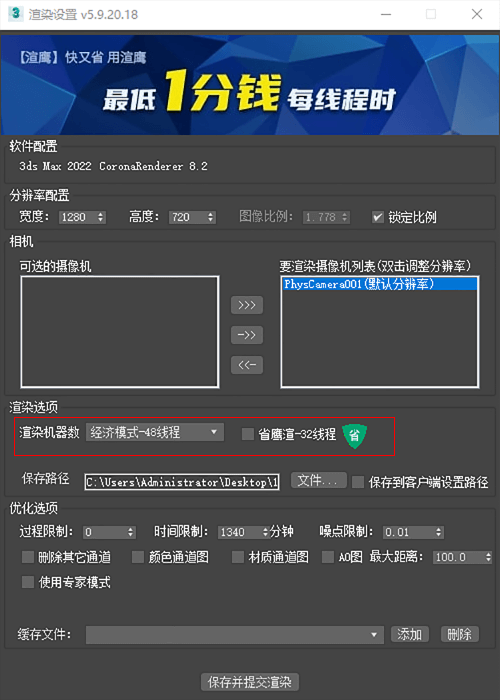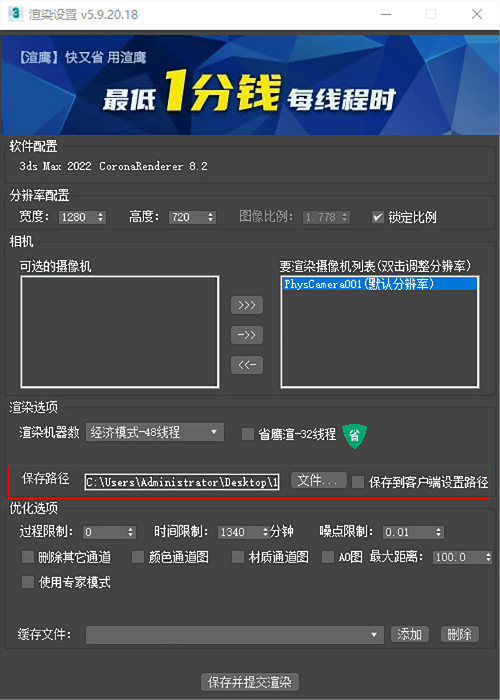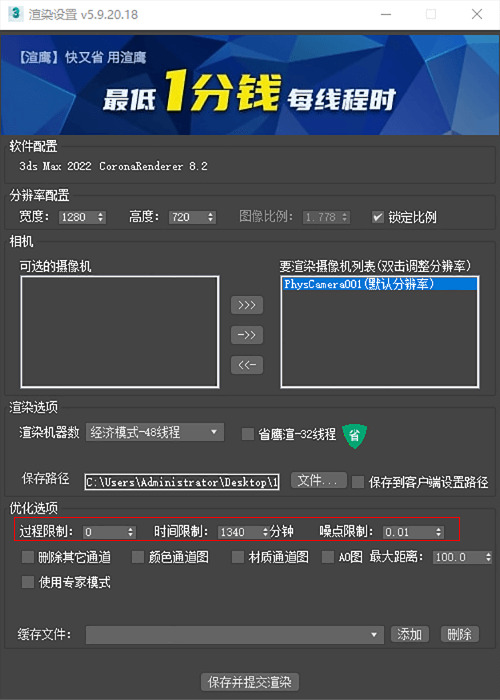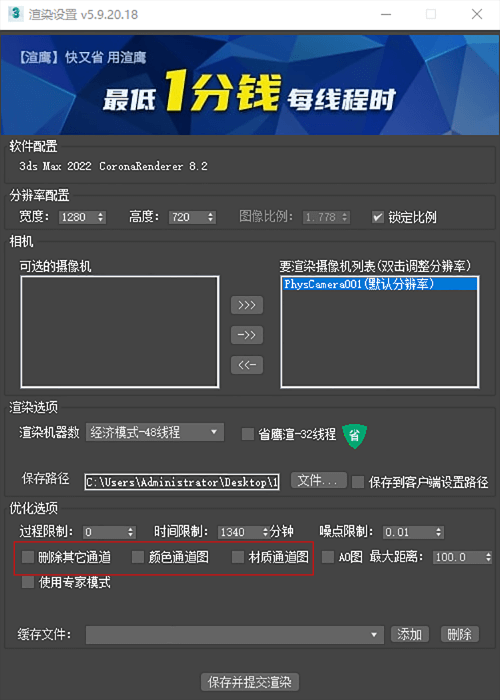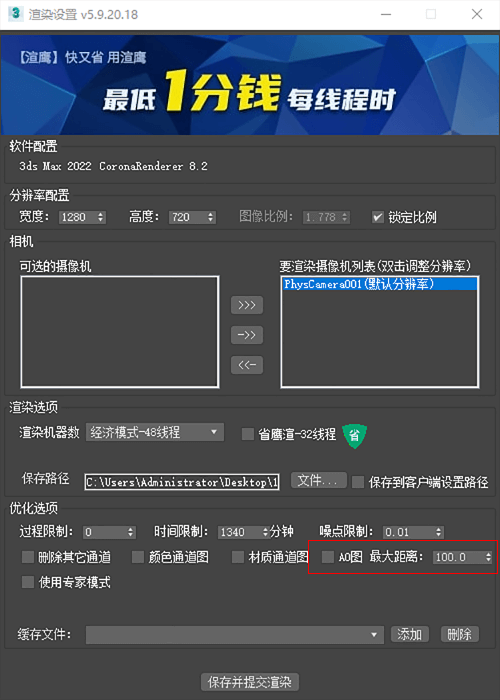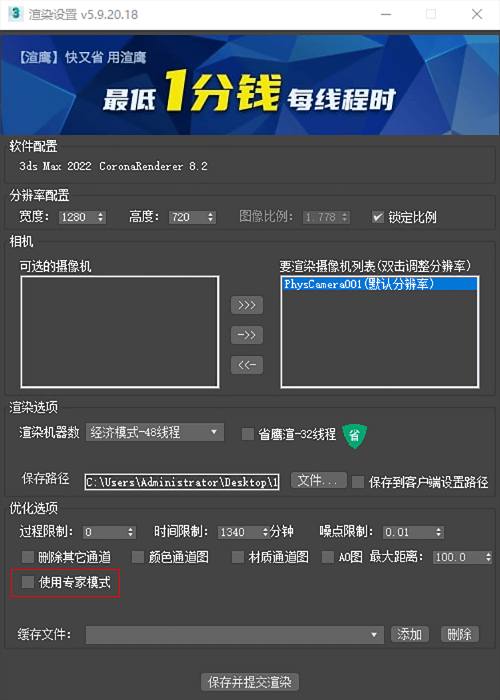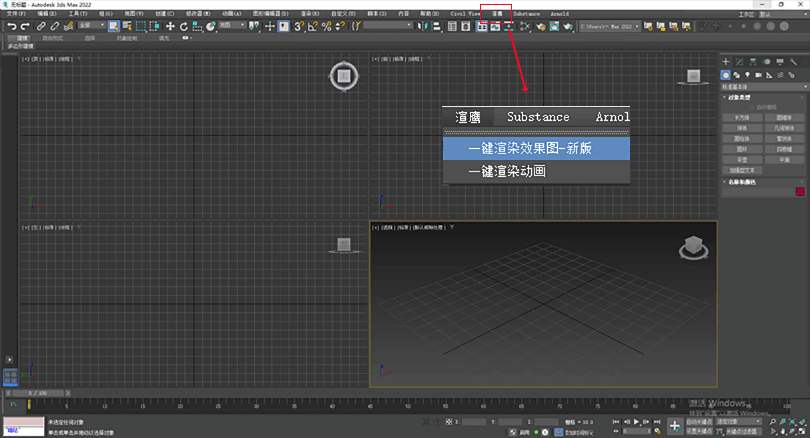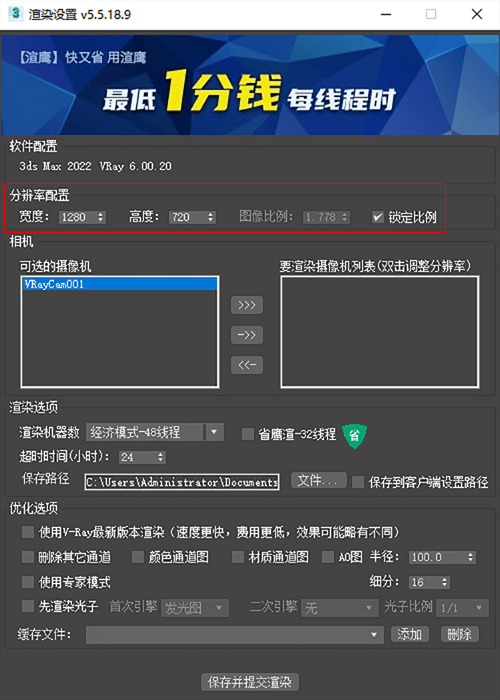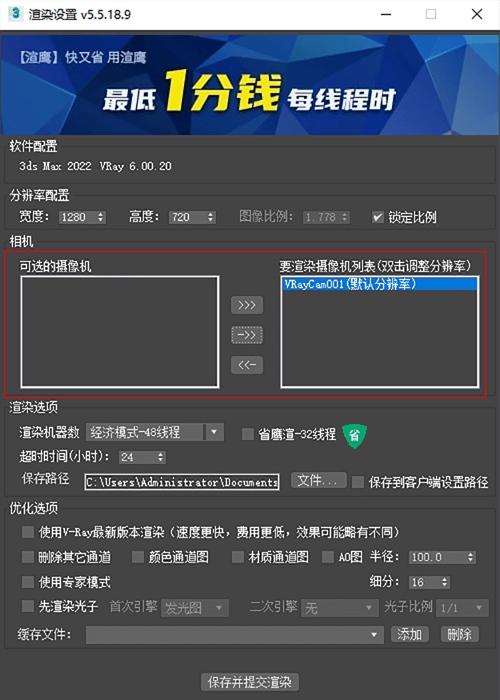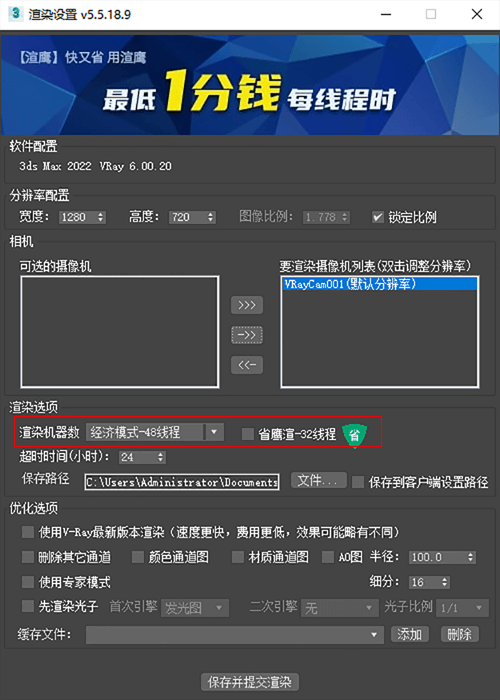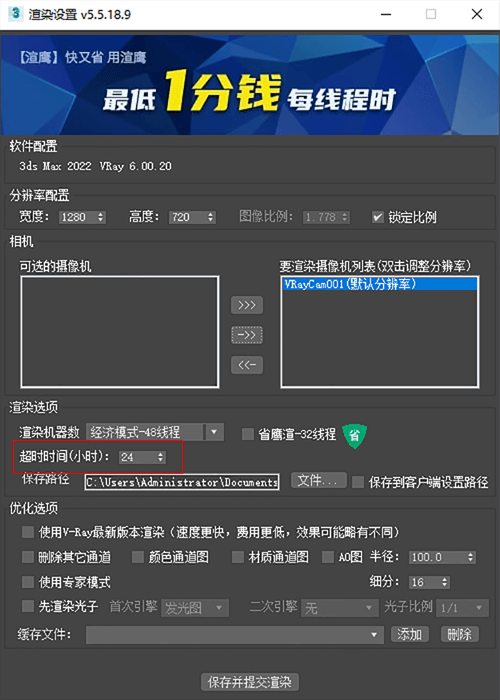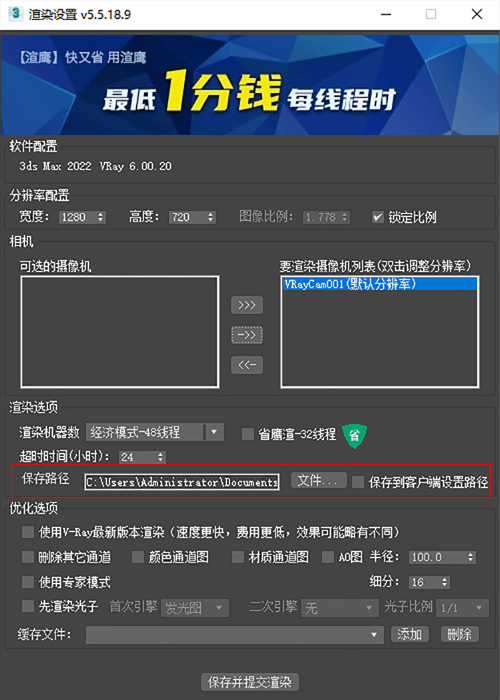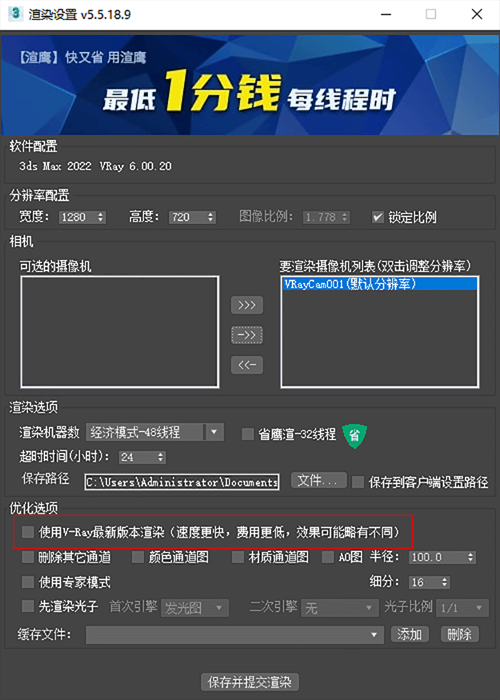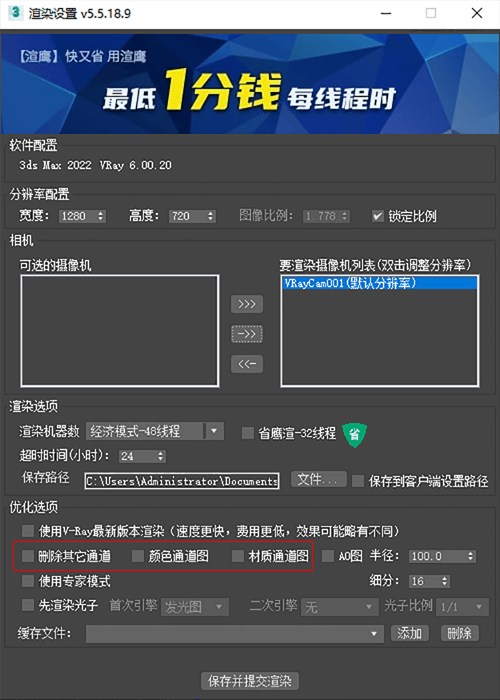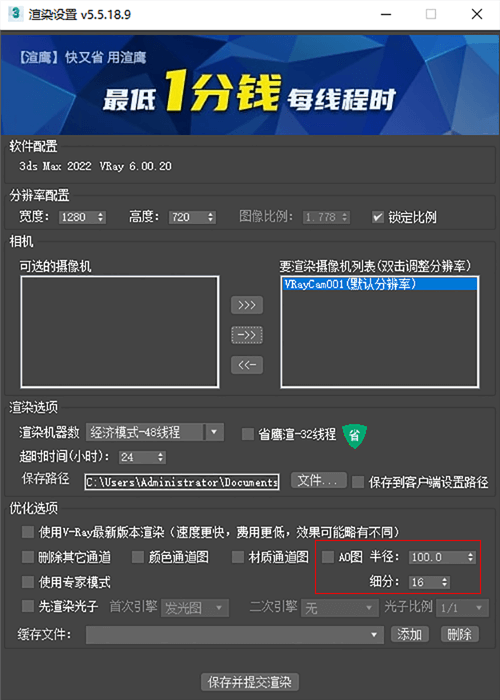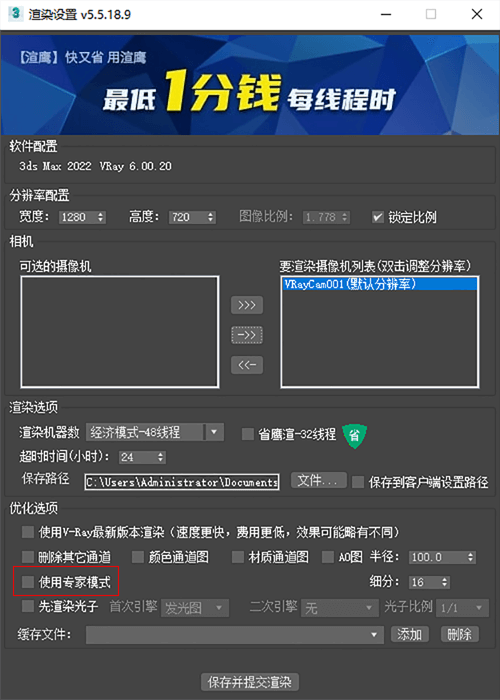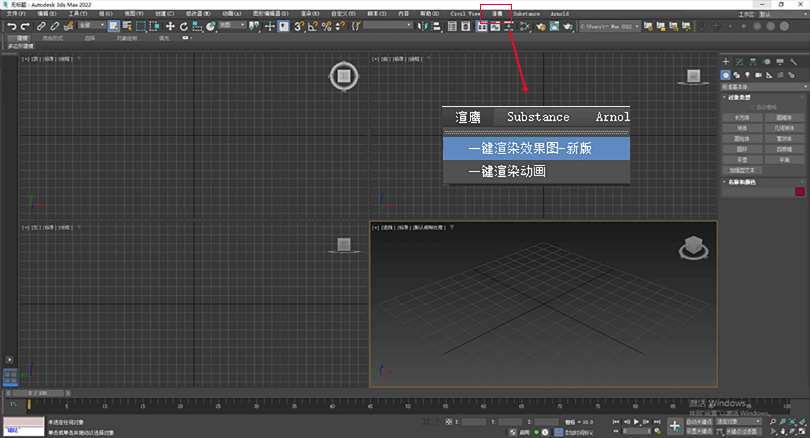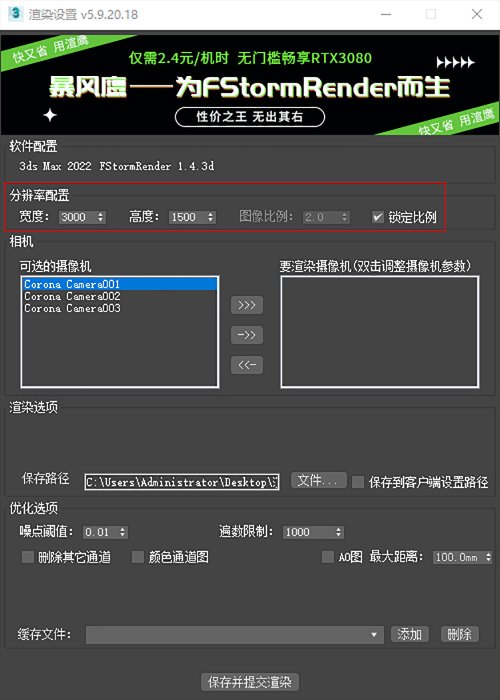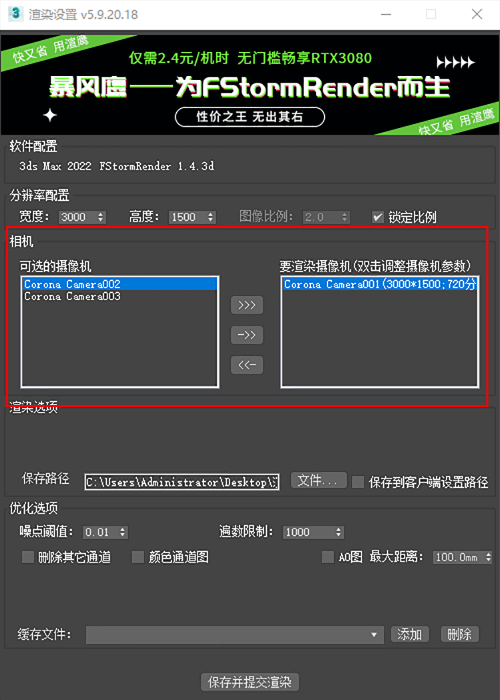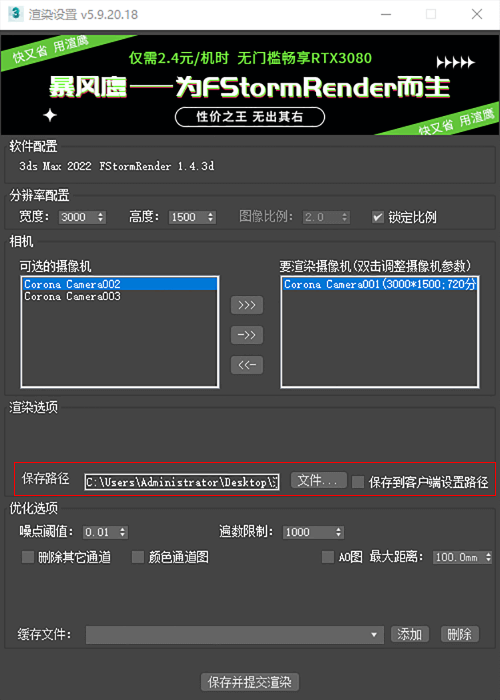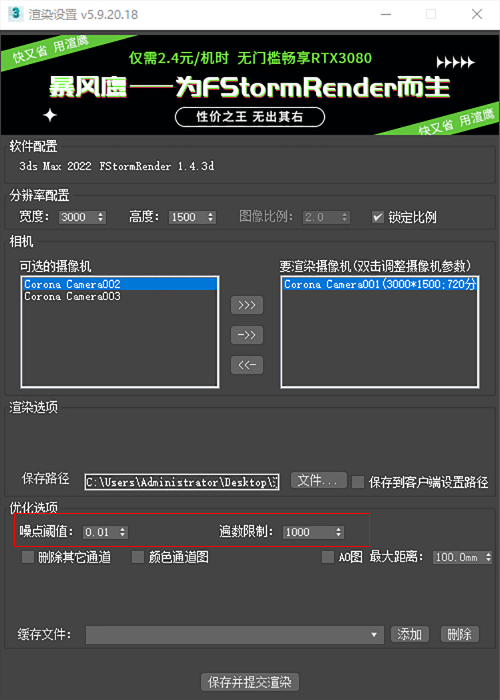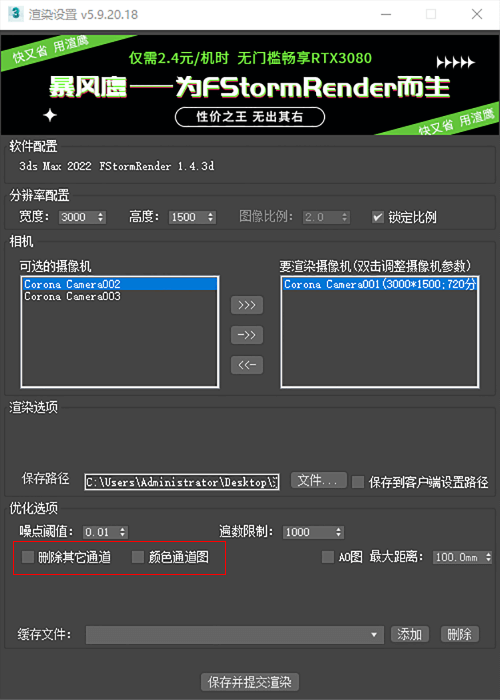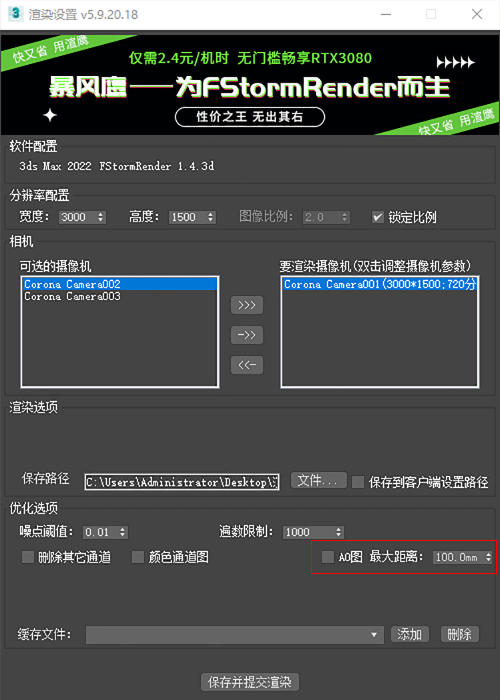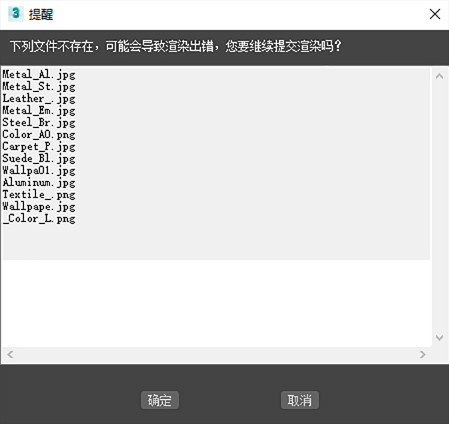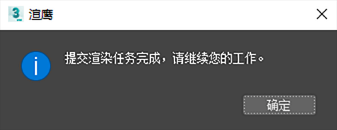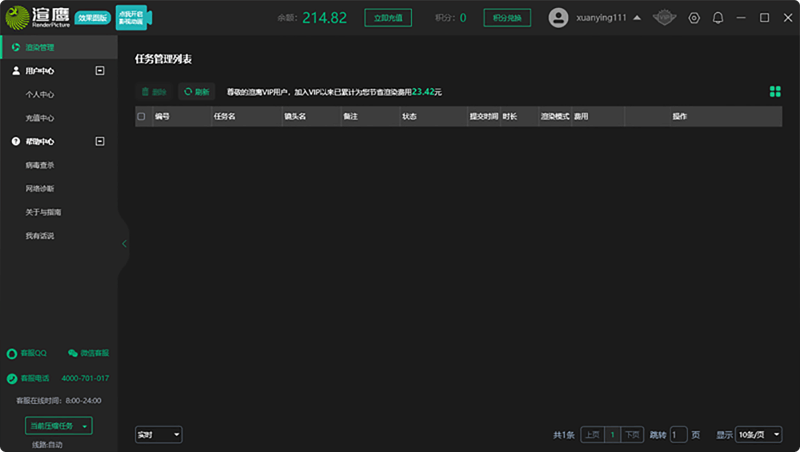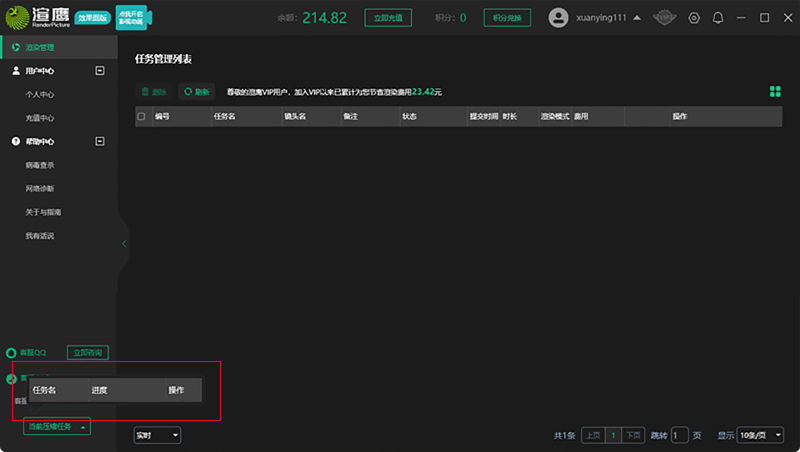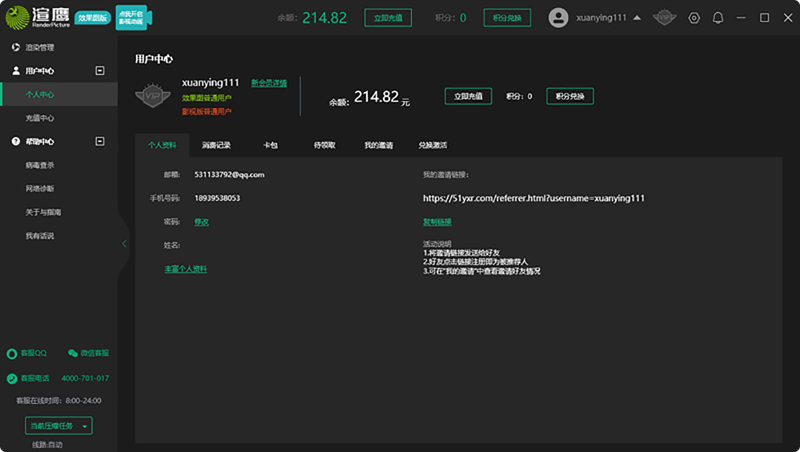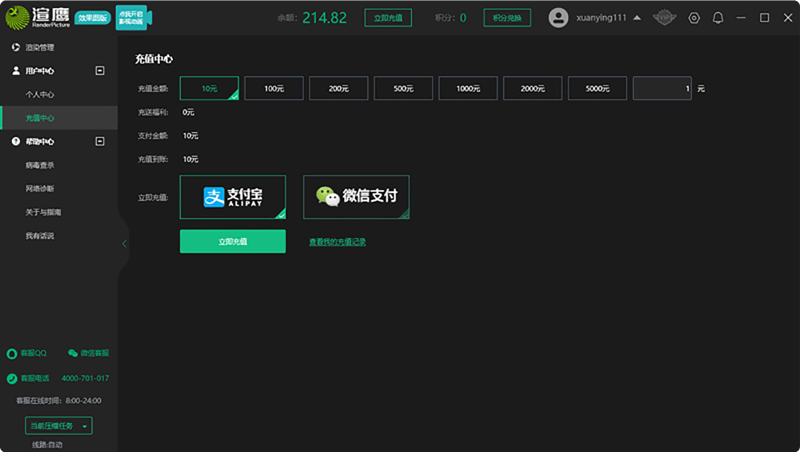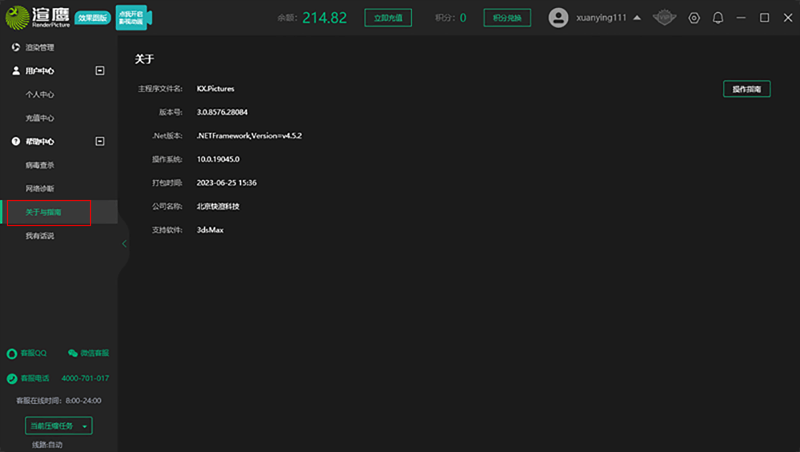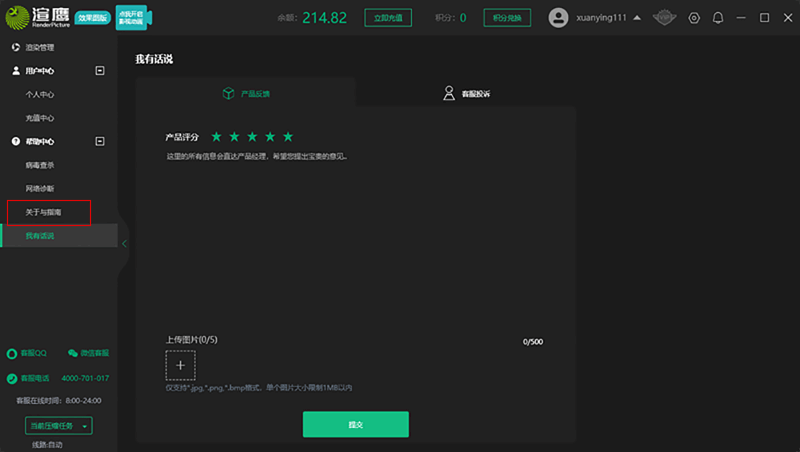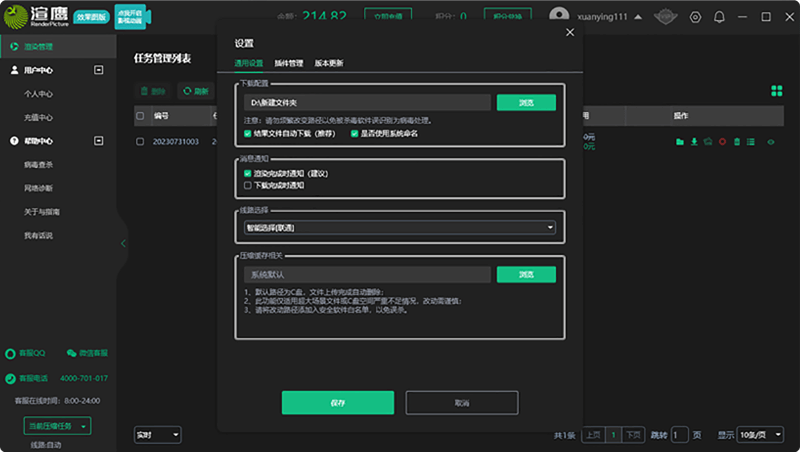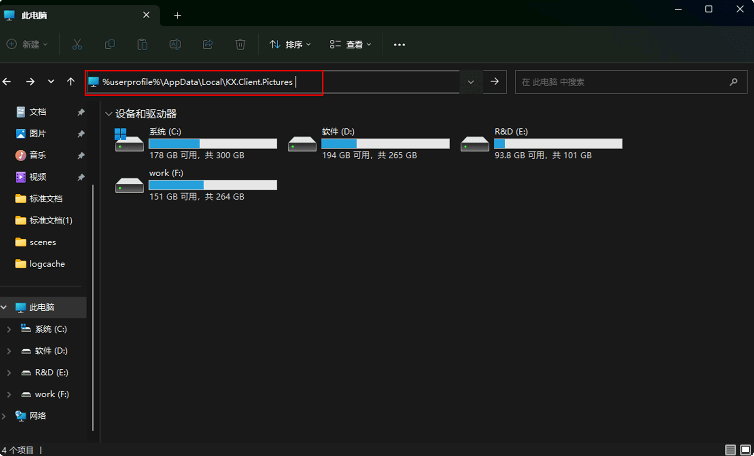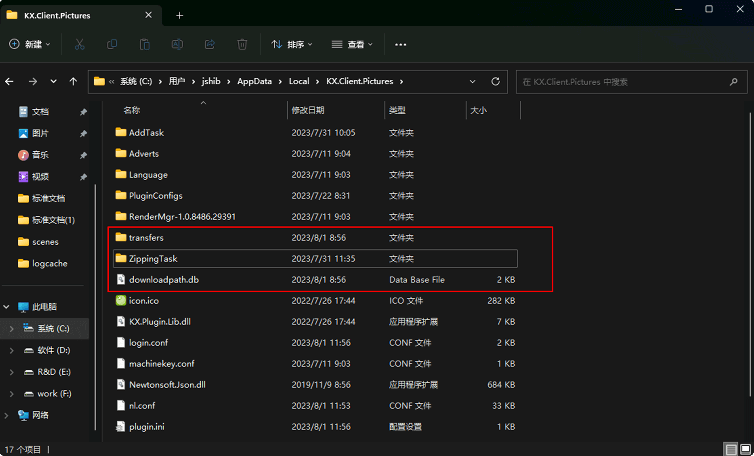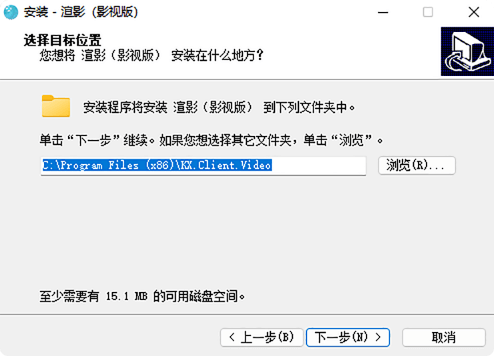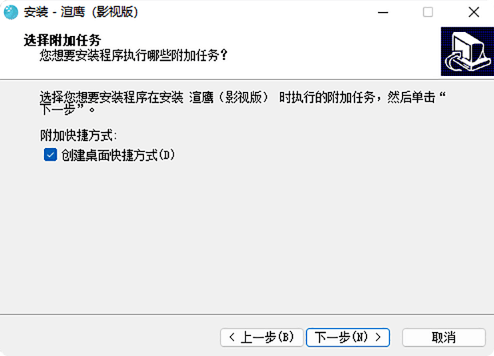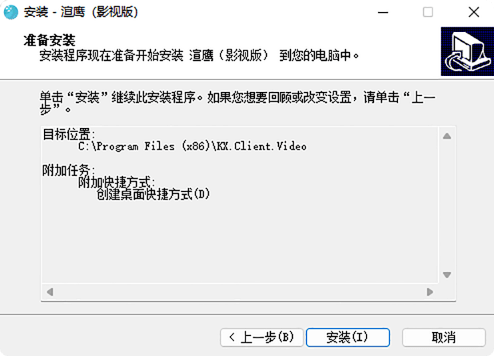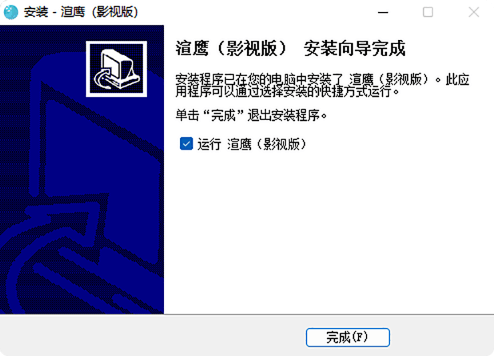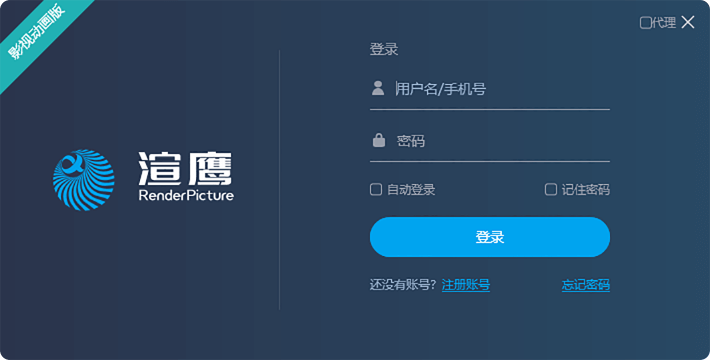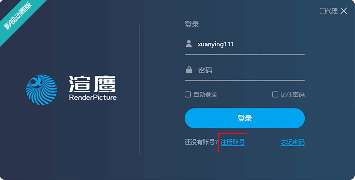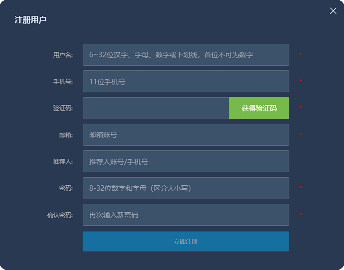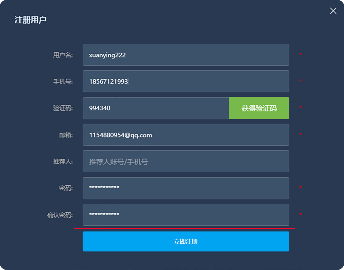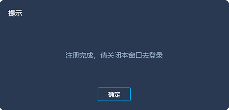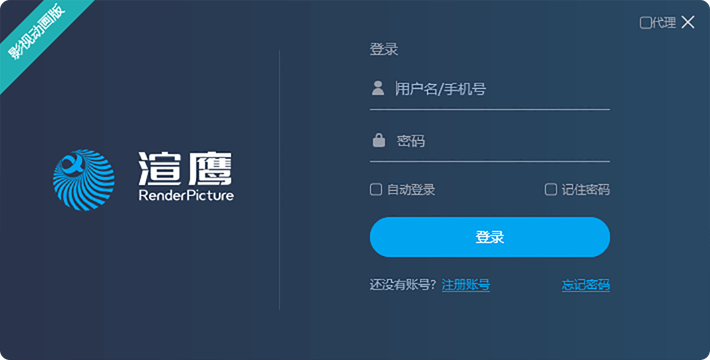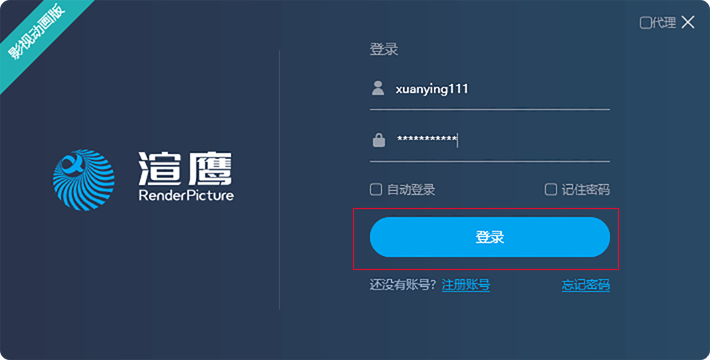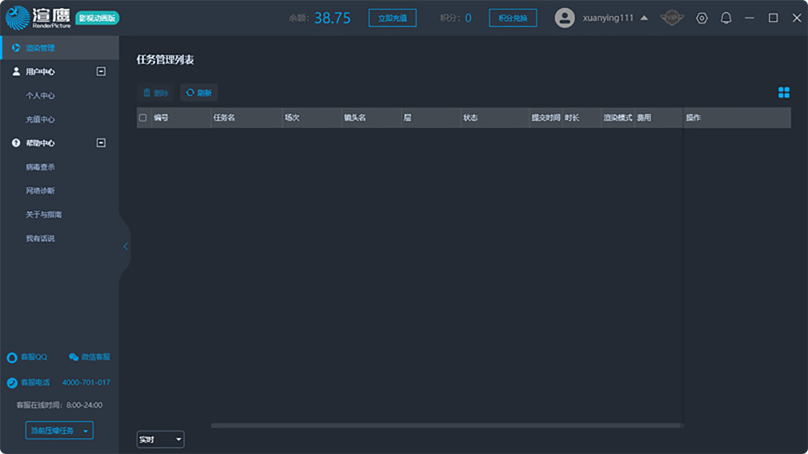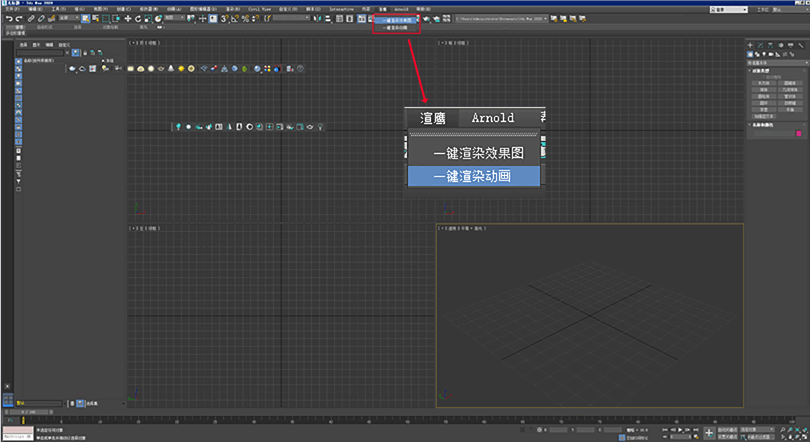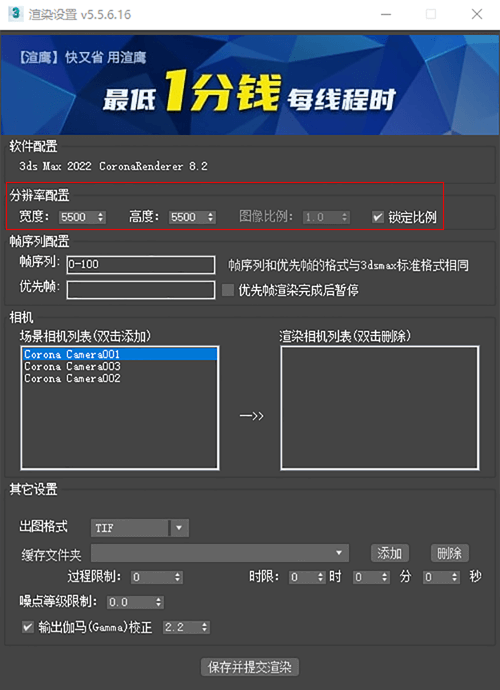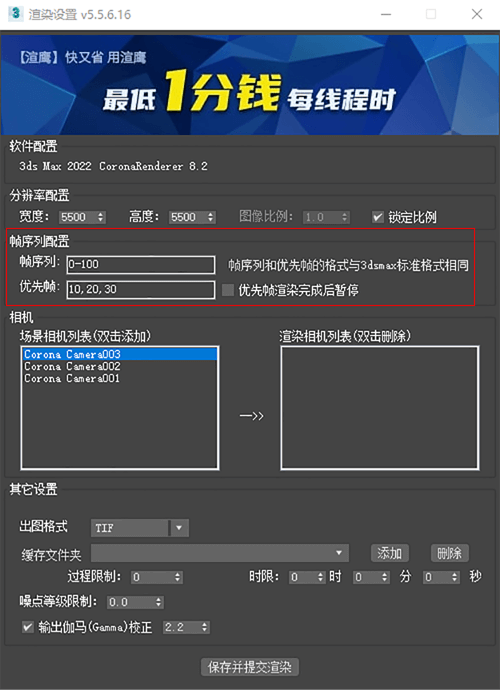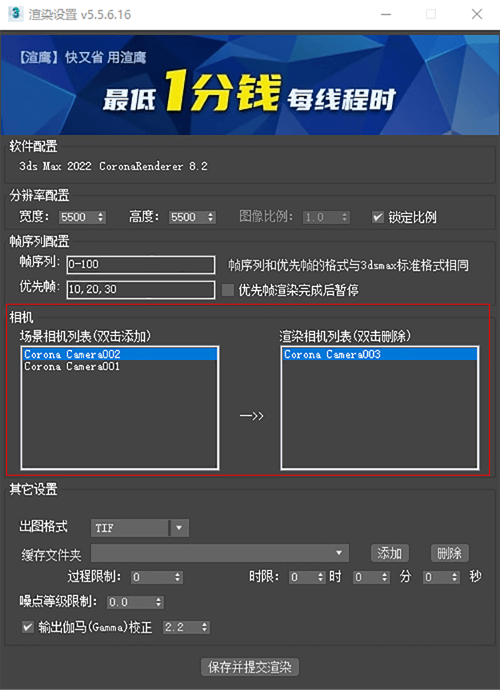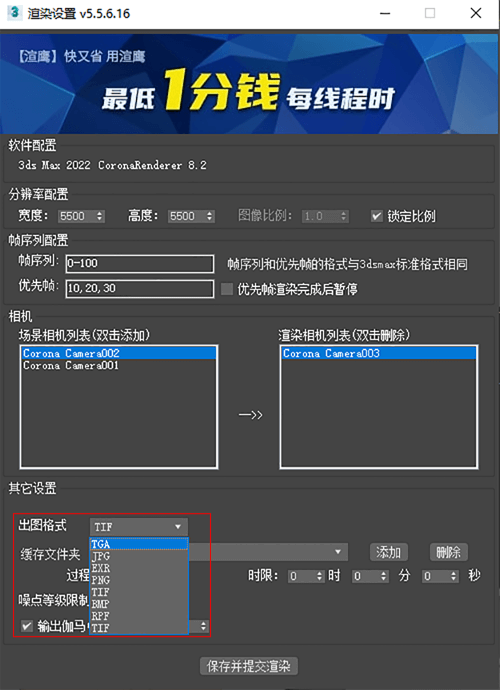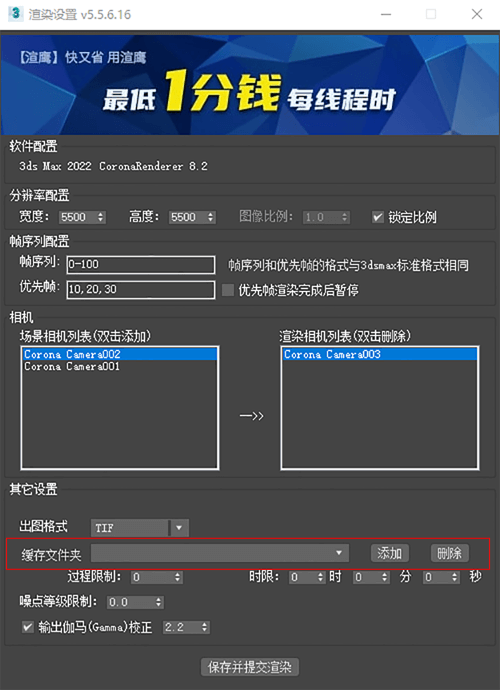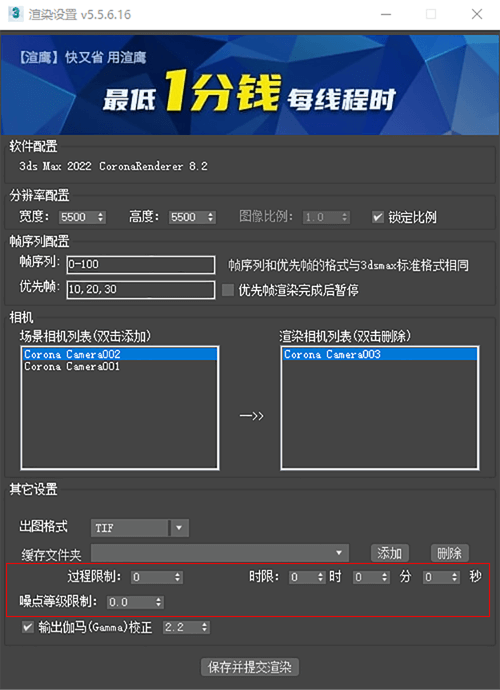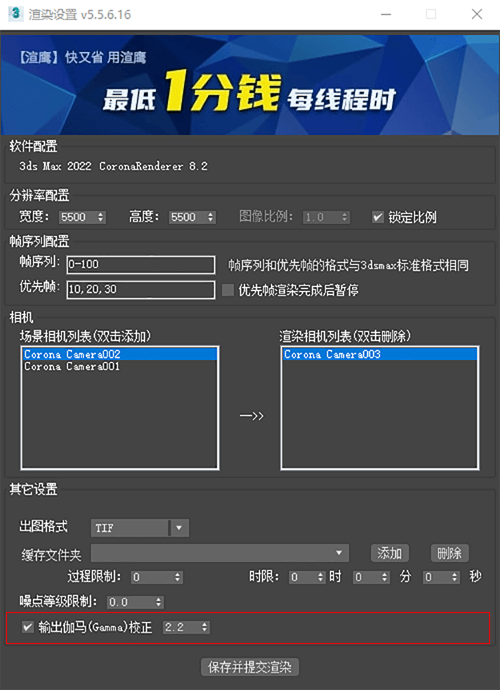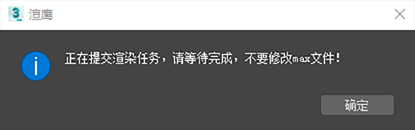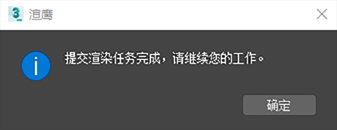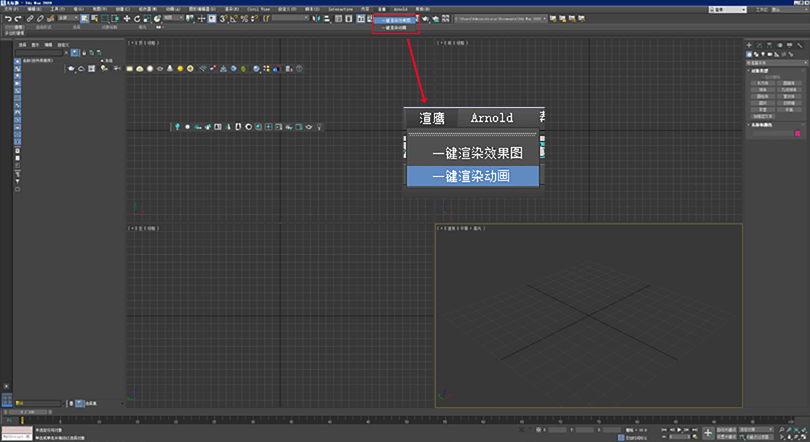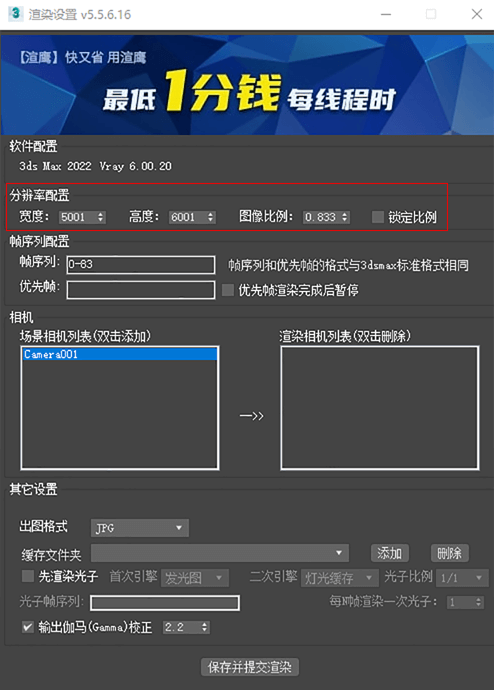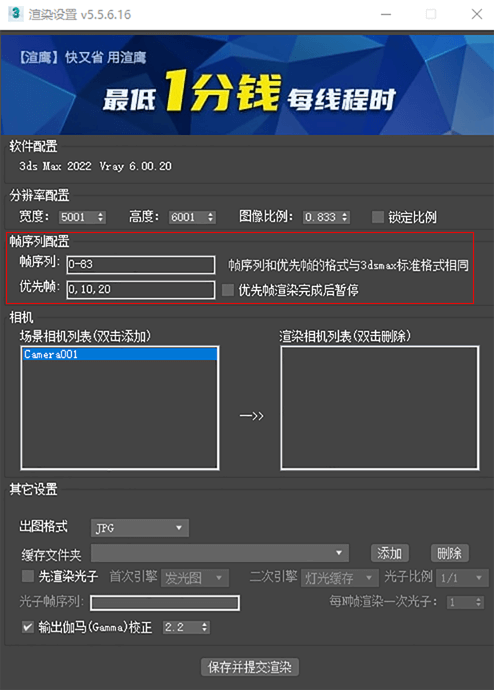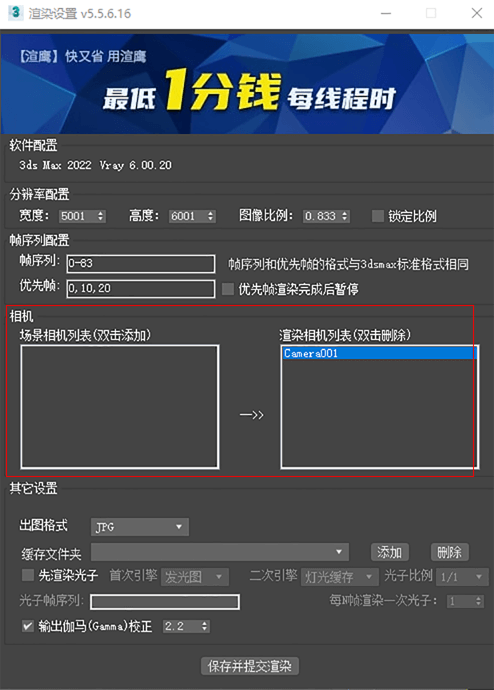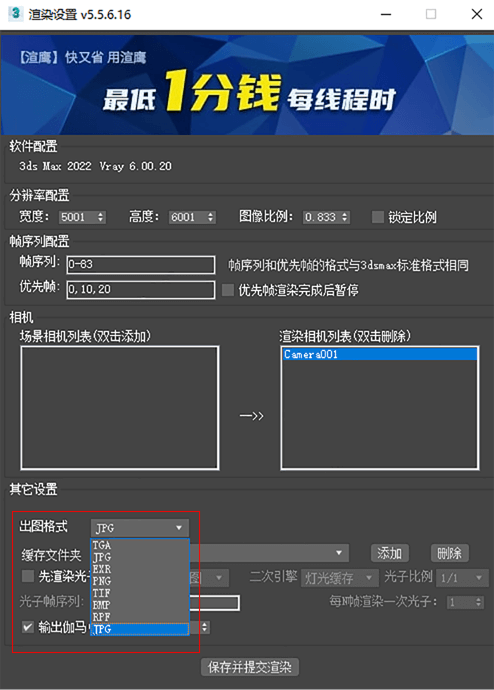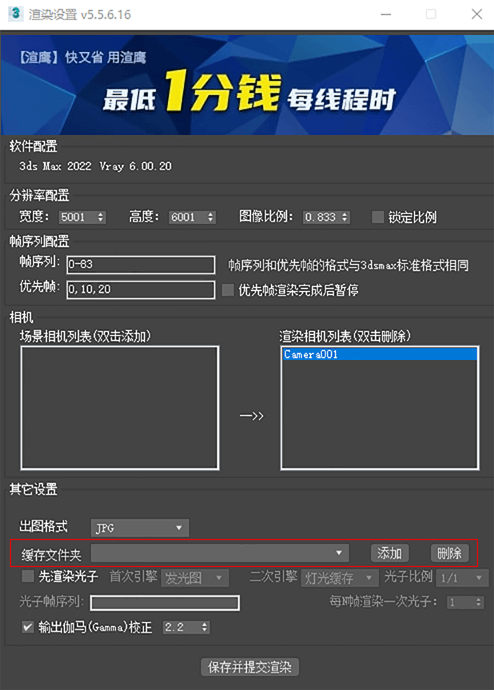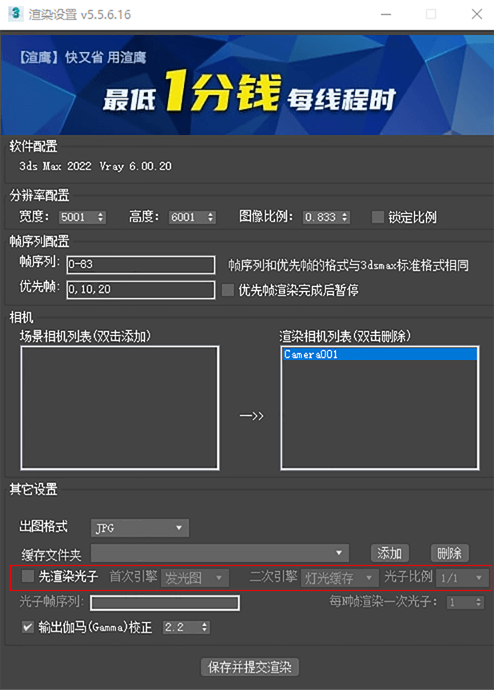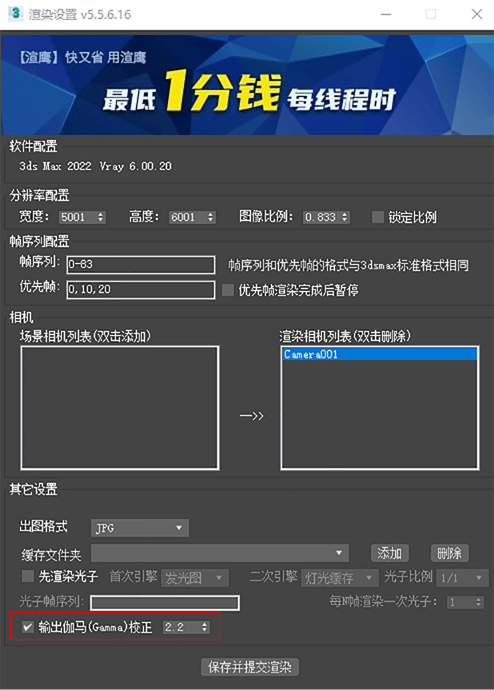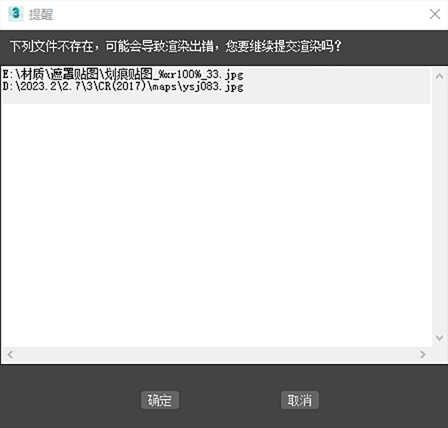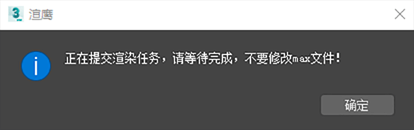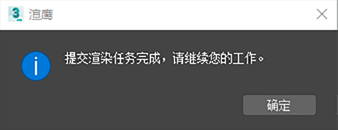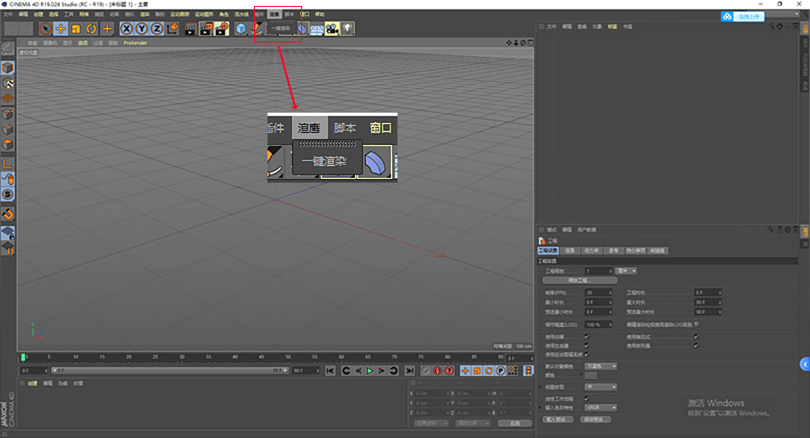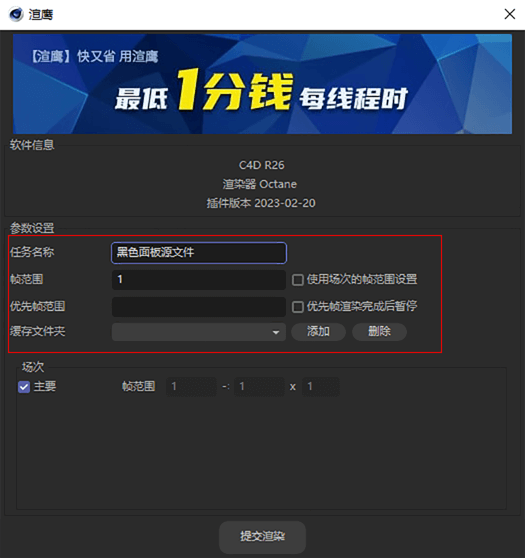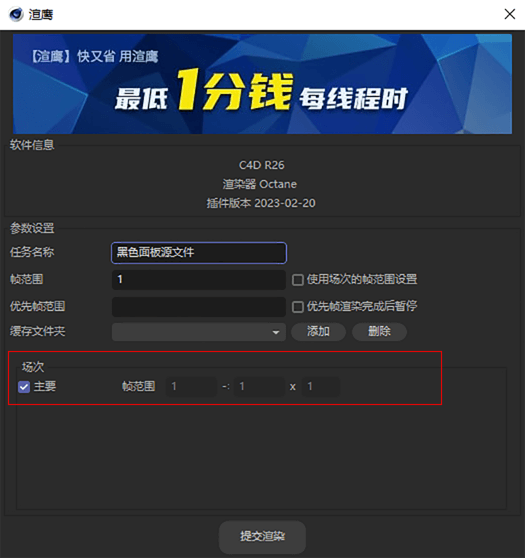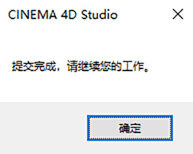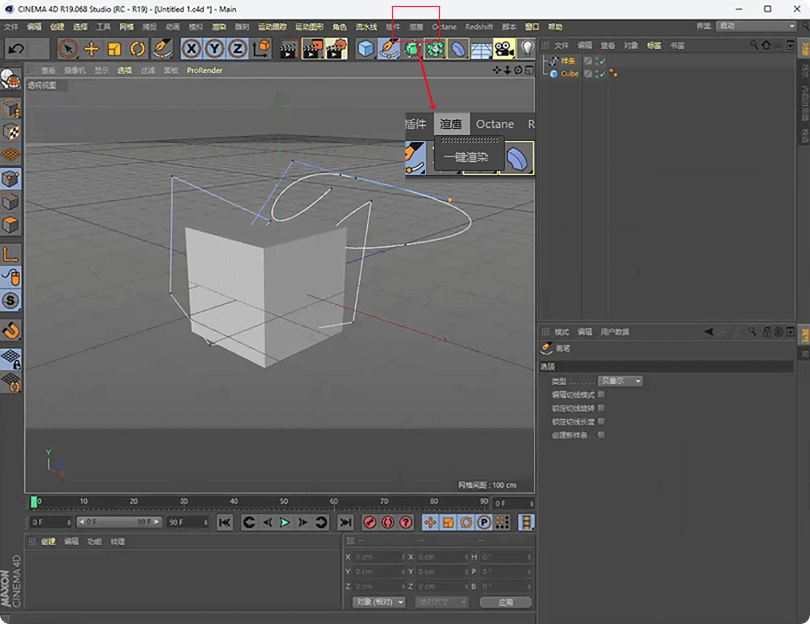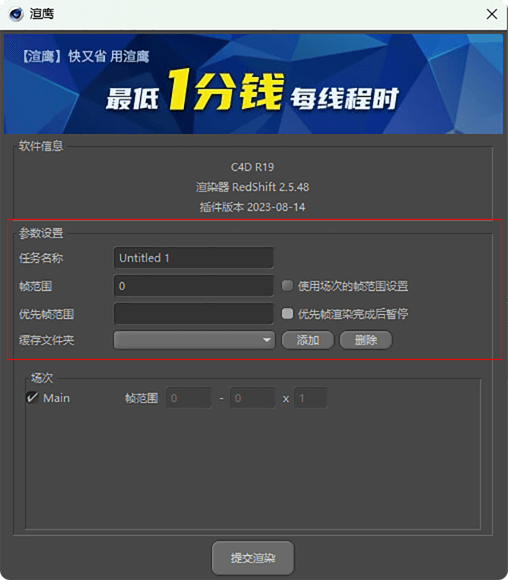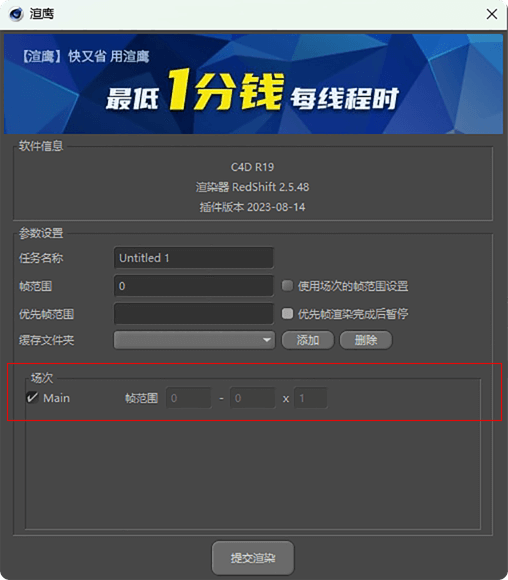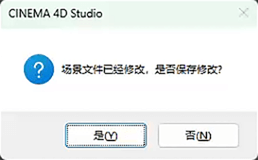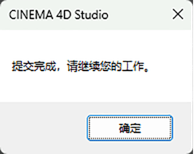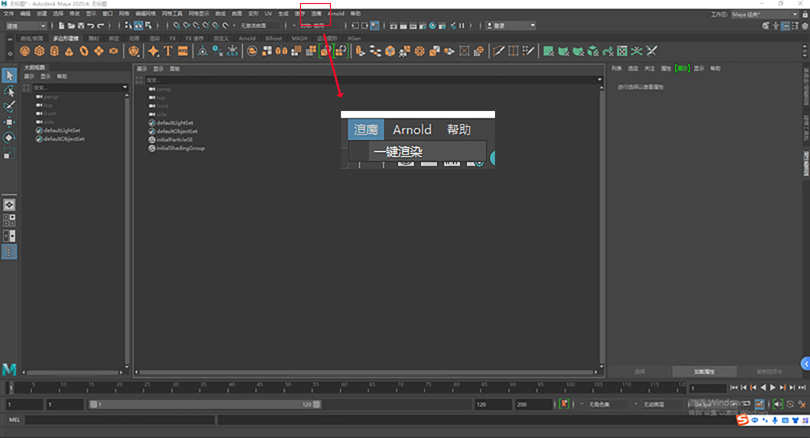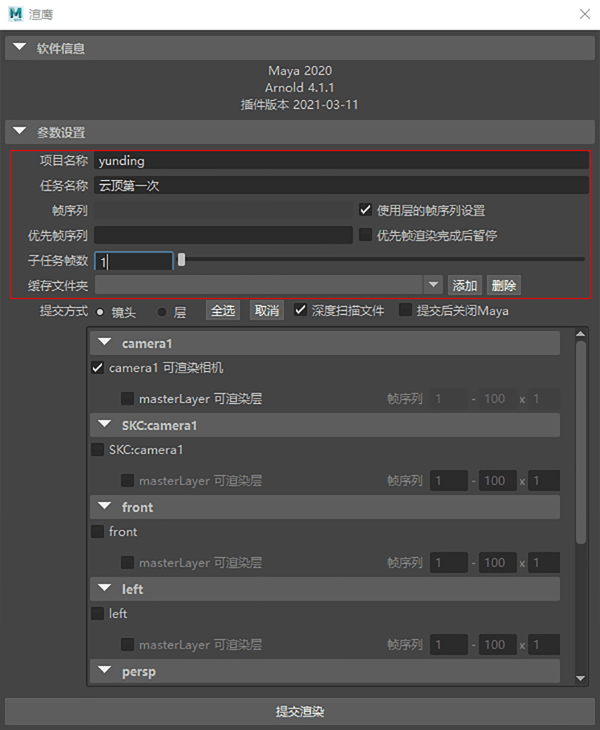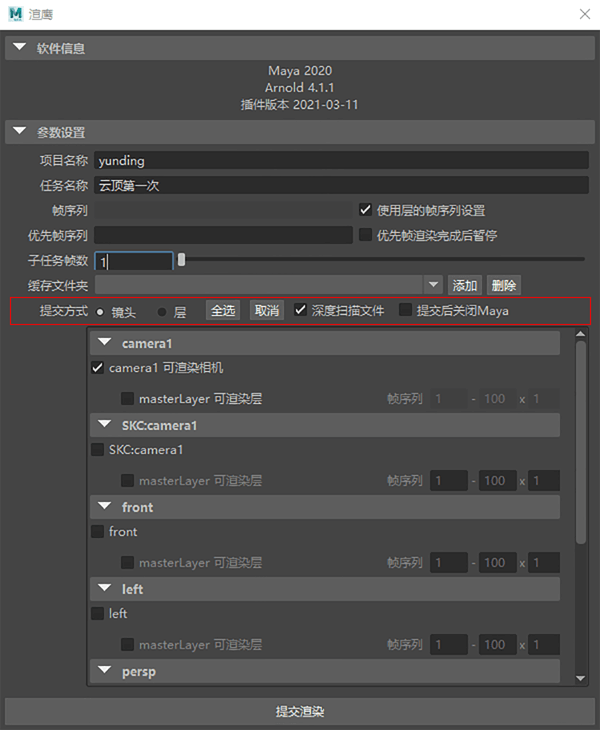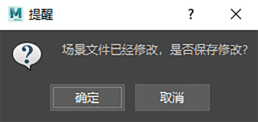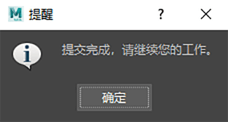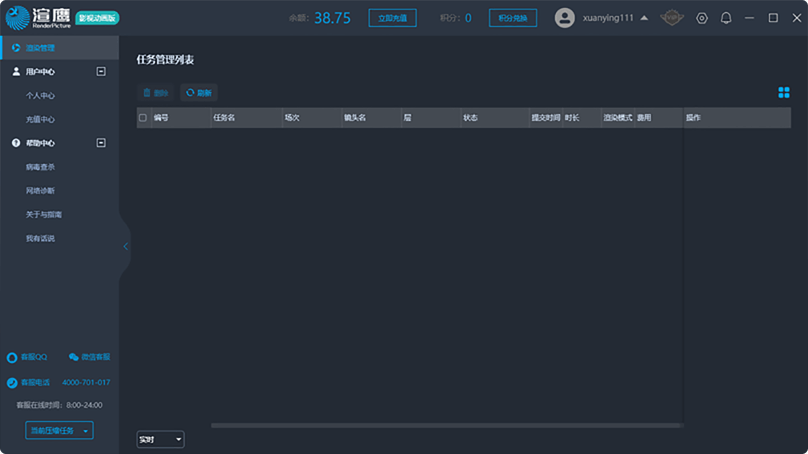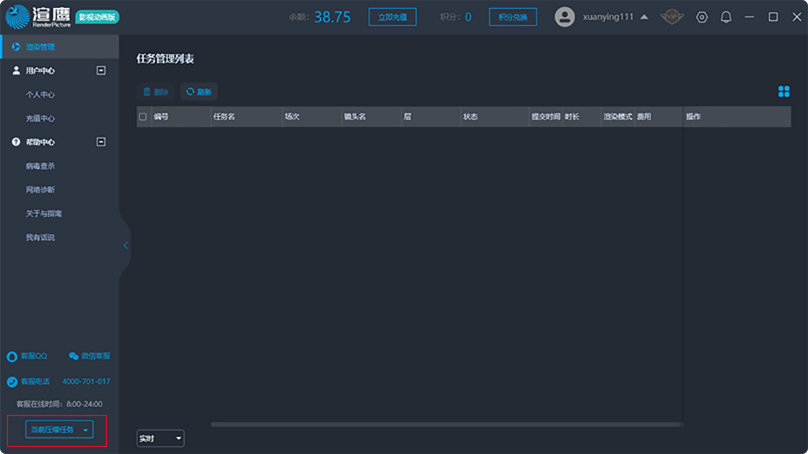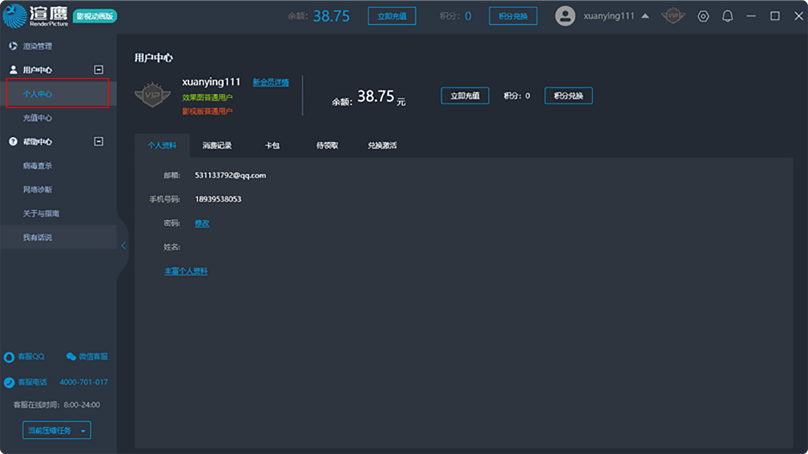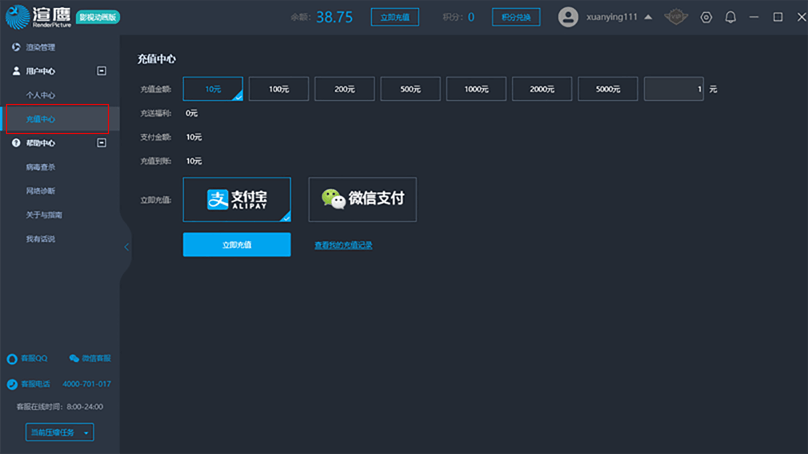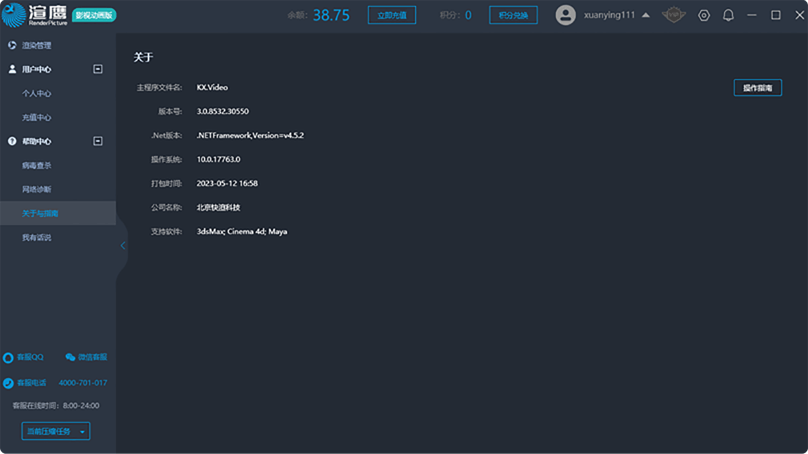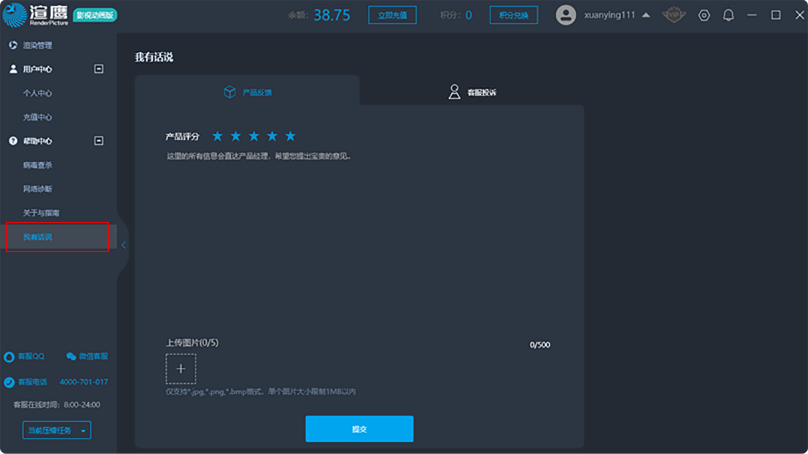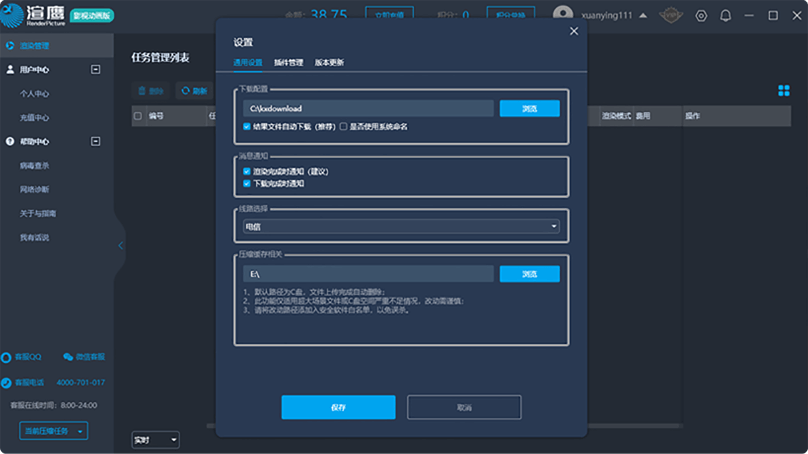開啟云渲染
( 2.X )
1元
新時代
快又省
用渲鷹
影視動畫客戶端
效果圖版客戶端
渲鷹官網 -->
注冊
1)訪問http://www.006s.cn/,點擊“注冊”,進入注冊頁面

2)按照注冊提示信息輸入相關內容,注冊成功后跳轉到“我的渲染”頁面
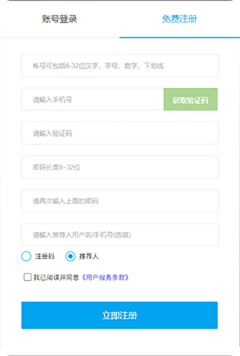
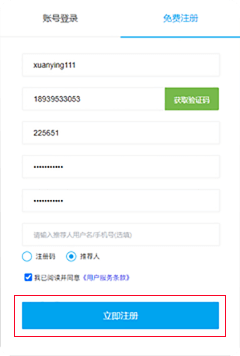
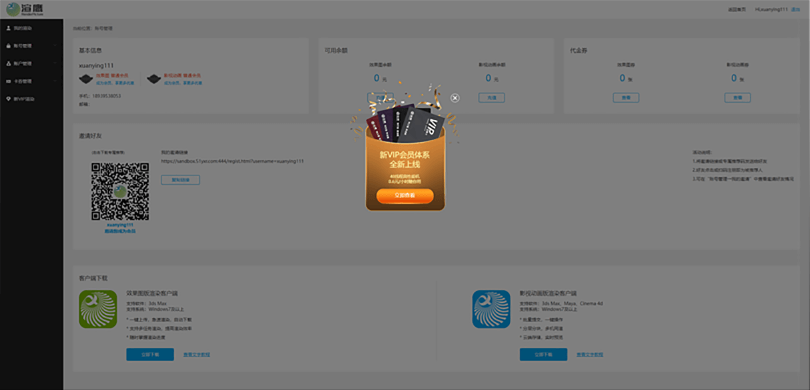
1)訪問http://www.006s.cn/,點擊“登陸”
2)輸入賬號、密碼,登陸成功后跳轉到“我的渲染”頁面
1)在官網登陸后,跳轉到“我的渲染”頁面
2)點擊“賬戶管理-->充值”,開始充值
1)訪問http://www.006s.cn/download.html,選擇“效果圖客戶端”,點擊“立即下載”
2)安裝渲鷹云渲染客戶端前,必須將所有3ds max程序關閉,如果不關閉3ds max,可能會導致安裝過程中,程序無法寫入3ds max端的提交任務頁面。
3)找到下載好的安裝包,雙擊打開
4)根據自身需求習慣,修改安裝地址,如不作修改,則按默認地址點擊下一步即可 (一般建議使用默認地址,確保軟件穩定性)
5)等待安裝完畢,點擊完成即可,桌面自動生成程序圖標
1)雙擊打開客戶端,點擊“注冊賬號”
2)根據提示信息填寫注冊相關內容,注冊成功后提示“注冊成功”
1)打開客戶端,輸入賬號密碼登陸
2)登陸成功跳轉到客戶端主頁面
1)打開3ds Max(以 3ds Max 2022 為例),加載需要渲染的CR場景文件,設置好輸出參數后,點擊菜單欄“渲鷹”選項,點擊“一鍵渲染效果圖-新版”
2) 分辨率配置可以設置輸出的像素以及圖像比例
3)插件會自動獲取當前MAX任務相機,勾選場景列表的相機,可以多相機同時提交任務
4)選擇對應的渲染套餐,分別有省鷹渲32線程、經濟模式48線程,基速模式96線程,極速 模式192線程、夜鷹渲
5)設置限制參數
6)設置通道信息、AO通道信息
7)添加/刪除緩存文件
8)設置輸出路徑。可自定義路徑,也可保存到客戶端指定路徑
10)以上設置都確認好后,點擊“保存并提交渲染”。渲鷹客戶端會讀取貼圖最初的路徑,只要保證max文件的貼圖是完整的,點擊“繼續”即可
10)渲鷹客戶端壓縮文件完畢之后就可以關閉 3ds Max
1)打開3ds Max(以 3ds Max 2022 為例),加載需要渲染的VR場景文件,設置好輸出參數后,點擊菜單欄“渲鷹”選項,點擊“一鍵渲染效果圖-新版”
2) 讀取軟件配置信息,設置是否“使用V-Ray最新版本渲染”
3) 分辨率配置可以設置輸出的像素以及圖像比例
4)插件會自動獲取當前MAX任務相機,勾選場景列表的相機,可以多相機同時提交任務
5)選擇對應的渲染套餐,分別有省鷹渲32線程、經濟模式48線程,基速模式96線程,極速 模式192線程、夜鷹渲
6)設置通道信息、AO通道信息
7)設置先渲光子
8)添加/刪除緩存文件
9)設置輸出路徑。可自定義路徑,也可保存到客戶端指定路徑
10)以上設置都確認好后,點擊“保存并提交渲染”。渲鷹客戶端會讀取貼圖最初的路 徑,只要保證max文件的貼圖是完整的,點擊“繼續”即可
11)渲鷹客戶端壓縮文件完畢之后就可以關閉 3ds Max
1)打開3ds Max(以 3ds Max 2022 為例),加載需要渲染的FS場景文件,設置好輸出參數后,點擊菜單欄“渲鷹”選項,點擊“一鍵渲染效果圖-新版”
2) 分辨率配置可以設置輸出的像素以及圖像比例
3)插件會自動獲取當前MAX任務相機,勾選場景列表的相機,可以多相機同時提交任務
4)選擇對應的渲染模式
5)設置限制參數
6)設置通道信息、AO通道信息
7)添加/刪除緩存文件
8)設置保存路徑。
9)以上設置都確認好后,點擊“保存并提交渲染”。渲鷹客戶端會讀取貼圖最初的路徑,只要保證max文件的貼圖是完整的,點擊“繼續” 即可
10)渲鷹客戶端壓縮文件完畢之后就可以關閉 3ds Max
1) 任務管理界面
2) 任務傳輸模塊
3) 個人中心模塊
4) 充值中心模塊
5)幫助中心模塊
6)我有話說模塊
7)點擊右上方“設置按鈕”,可以設置“通用設置”、“插件管理”、“版本更新”
1) 退出客戶端
2) 打開文件管理器
3)在路徑輸入框輸入%userprofile%\AppData\Local\KX.Client.Pictures回車
4)進入文件夾后刪除 transfers、ZippingTask 文件夾
5)刪除downloadpath.bd 文件
用戶還會彈出無下載路徑的提示,重新下載或者覆蓋下載即可
1)訪問http://www.006s.cn/download.html,選擇“影視動畫客戶端”,點擊“立即下載”
2)安裝渲鷹云渲染客戶端前,必須將所有3ds max程序關閉,如果不關閉3ds max,可能會導致安裝過程中,程序無法寫入3ds max端的提交任務頁面。
3)找到下載好的安裝包,雙擊打開
4)根據自身需求習慣,修改安裝地址,如不作修改,則按默認地址點擊下一步即可 (一般建議使用默認地址,確保軟件穩定性)
5)等待安裝完畢,點擊完成即可,桌面自動生成程序圖標
1)雙擊打開客戶端,點擊“注冊賬號”
2)根據提示信息填寫注冊相關內容,注冊成功后提示“注冊成功”
1)打開客戶端,輸入賬號密碼登陸
2)登陸成功跳轉到客戶端主頁面
1)打開3ds Max(以 3ds Max 2022 為例),加載需要渲染的CR場景文件,設置好輸出參數后,點擊菜單欄“渲鷹”選項,點擊“一鍵渲染動畫”
2) 分辨率配置可以設置輸出的像素以及圖像比例
3) 設置幀序列。可設置優先幀且優先幀渲染完成后暫停
4)插件會自動獲取當前MAX任務相機,雙擊場景列表的相機到渲染相機列表,可以多相機同時提交任務
5)選擇出圖格式
6)設置緩存文件夾
7)設置限制參數
8)設置伽馬校正
9)以上設置都確認好后,點擊“保存并提交渲染”
10)渲鷹客戶端壓縮文件完畢之后就可以關閉 3ds Max
1)打開3ds Max(以 3ds Max 2022 為例),加載需要渲染的VR場景文件,設置好輸 出參數后,點擊菜單欄“渲鷹
2) 分辨率配置可以設置輸出的像素以及圖像比例
3) 設置幀序列。可設置優先幀且優先幀渲染完成后暫停
4)插件會自動獲取當前MAX任務相機,雙擊場景列表的相機到渲染相機列表,可以多相機同時提交任務
5)選擇出圖格式
6)設置緩存文件夾
7)設置先渲光子及相關參數
8)設置伽馬校正
9)以上設置都確認好后,點擊“保存并提交渲染”
10)點擊“確定”
11)渲鷹客戶端壓縮文件完畢之后就可以關閉 3ds Max
1)打開CINEMA 4D(以 CINEMA 4D R26 為例),加載需要渲染的OC場景文件,設置好輸出參數后,點擊菜單欄“渲鷹”選項,點擊“一鍵渲染”
2) 可根據需要進行參數設置。比如修改“任務名稱”、設置“幀范圍”、設置“優先幀范圍”、“添加/刪除緩存文件夾”
3) 設置場次信息
4)以上設置都確認好后,點擊“提交渲染”
5)渲鷹客戶端壓縮文件完畢之后就可以關閉 CINEMA 4D R26
1)打開CINEMA 4D(以 CINEMA 4D R19 為例),加載需要渲染的redshift場景文件,設置好輸出參數后,點擊菜單欄“渲鷹”選項,點擊“一鍵渲染”
2) 可根據需要進行參數設置。比如修改“項目名稱”、“任務名稱”、設置“幀序列”、設置“優先幀序列”、設置“子任務幀數”、“添加/刪除緩存文件夾”
3) 設置場次信息
4)以上設置都確認好后,點擊“提交渲染”。彈出提示信息,如想提交,請點擊“確定”,如想進行修改,請點擊“取消”,修改后再次提交
5)渲鷹客戶端壓縮文件完畢之后就可以關閉 C4D R19。
1)打開Maya(以 Maya 2020 為例),加載需要渲染的Arnold場景文件,設置好輸出參數后,點擊菜單欄“渲鷹”選項,點擊“一鍵渲染”
2) 可根據需要進行參數設置。比如修改“項目名稱”、“任務名稱”、設置“幀序列”、設置“優先幀序列”、設置“子任務幀數”、“添加/刪除緩存文件夾”
3) 設置提交方式。可設置“深度掃描文件”、“提交后關閉Maya”
4)以上設置都確認好后,點擊“提交渲染”。彈出提示信息,如想提交,請點擊 “確定”,如想進行修改,請點擊“取消”,修改后再次提交。
5)渲鷹客戶端壓縮文件完畢之后就可以關閉 Maya 2020
1) 任務管理界面
2) 任務傳輸模塊
3) 個人中心模塊
4) 充值中心模塊
5)幫助中心模塊
6)我有話說模塊
7)點擊右上方“設置按鈕”,可以設置“通用設置”、“插件管理”、“版本更新”

聯 系 我 們
微信掃碼咨詢客服
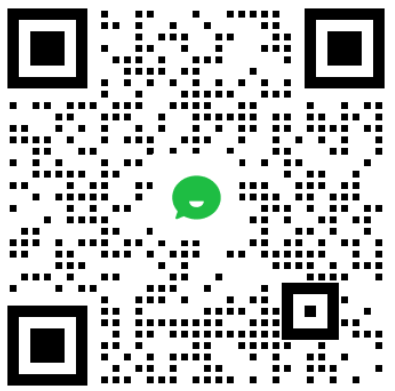
客服經理微信
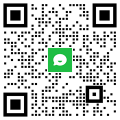
銷售經理微信